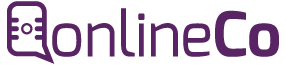No doubt, WhatsApp is one of the most famous messaging apps that allows the entire users to stay connected with their friends, family members, and colleagues. Definitely, the mobile application is professionally convenient and easy to use but still a lot of users don't know that they can use the powerful desktop version of WhatsApp. It is called WhatsApp Web, which allows you to use WhatsApp on your Personal Computer desktop or laptop. The use of WhatsApp on a computer makes a lot of tasks easy like typing, multitasking, and sharing content or files. Today in this tutorial we will check the process of setting up and using WhatsApp on your personal computer.
Mandatory Conditions and Requirements:
Before starting our tutorial, make sure you have these things:
- A mobile phone with an active WhatsApp account.
- The internet connection should be stable on both devices your computer and smartphone.
- A browser should be installed on your computer or laptop like Google Chrome, Microsoft Edge, Mozilla Firefox, or Safari.
Navigate to the WhatsApp Web
- On your personal computer desktop or laptop, open your preferred web browser.
- In the URL address bar type "web.whatsapp.com" and hit "Enter".
Process of Scanning the QR Code
- Now open the WhatsApp application on your mobile phone.
- Tap the menu icon with three dots at the top right corner of the screen and select "Linked Devices".
- Now click on the "Link a Device" button.
- Your smartphone camera will open so you can scan the QR code that is displayed on the screen of your personal computer or laptop. This will link your phone to your computer.
Begin Utilizing WhatsApp on Your Personal Computer
- Once you scan the QR Code, the chats of your WhatsApp application will appear on the screen of your computer.
- Now you can receive and send messages, videos, photos, and documents right from your laptop or computer.
- Use the search bar at the left top side to search specific contacts or chats.
- To start a fresh and new chat, click the plus icon on the left-hand side.
- On the left side you can find the menu icon (three dots), from here you can adjust the wallpapers, notifications, settings, and more.
Tips and Tricks for Using WhatsApp Web
Shortcuts for the Keyboard:
For various functions, there are a lot of keyboard shortcuts you can use offered by the WhatsApp Web. For instance, some of them are
- Start a New Chat: Ctrl + Alt + N
- Next chat: Ctrl + Alt + Shift + ]
- Previous Chat: Ctrl + Alt + Shift + [
- Delete Chat: Ctrl + Alt + Backspace
- Create New Group: Ctrl + Alt + Shift + N
- Open Profile Status: Ctrl + Alt + P
On Mac devices instead of Ctrl please use the Cmd key.
Notifications:
Enable the notifications of the browser to stay updated even when you have minimized the browser.
Logout:
To log out of WhatsApp Web, click the menu icon (three dots) on the left, and select "Logout."
Privacy and Security
WhatsApp Web by itself is safe and secure, but this is important to make sure that your device (laptop or computer) is not accessible by any other person. When you finish your work, always log out especially if you are using a public or shared computer.