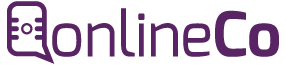Microsoft Excel allows us to build individual and business spreadsheets. We can put the data into the rows and columns of our document. The design element is mandatory when you want to create or build a professional document. When you are preparing any spreadsheet, definitely there is a purpose behind this step. Maybe you want to send it to your boss or your colleague. So the design is the main part of professionalism, so today in this tutorial I will show you how to apply or remove the borders in MS Excel. First, watch the below video and see the steps, I have mentioned the steps in written form below the video also
As you can see below I have prepared a sample spreadsheet with demo content in my Excel. You can see here 6 columns with titles
- Date
- Salesman
- Item
- Quantity
- Price
- Sales
There are ten rows in this sheet and under each column, along with each and every date, there is some sample content. So we will select all the rows and columns and then there are two ways to open Format Cells options in the Excel
- Right-click and select Format Cells
- Press Ctrl + 1 on your keyboard that is actually the keyboard shortcut to open the formatting options
Once you open the formatting options, a pop-up box will appear, select the border from the menu options, and by default number option is selected.
- None
- Outline
- Inside
None will apply no borders to the selection, the outline will apply the border to the outline, and the inside will apply borders to the inside of the content of the cell. On the left side, there are line style options, so whatever is selected that will apply after selection. Or inside the border box option, you can apply manually borders one by one.